Phần này cả nhà sẽ tập cắt sửa và kéo hình ảnh cho ngay ngắn, hoặc muốn nó nằm xoay nghiêng hay dọc tùy ý thích.
Chọn một tấm hình chụp thật là cẩu thả :D...đại khái nó méo xẹo ấy. Ta mở màn hình photoshop lên vào file --> chọn open --> chọn tấm hình xấu xí cho nó vào màn hình và click vào "crop tool" trên cột tool box. Sau đó vào tool options bar chọn dimensions (nên dùng inches thay vì centimetes). Ở ô cửa sổ WIDTH chọn số 2, và số 3 cho ô cửa sổ HEIGHT.
Chú í : nếu cả nhà xử dụng ImageReady thì chọn chức năng FIXED SIZE thay vì CROP TOOL.
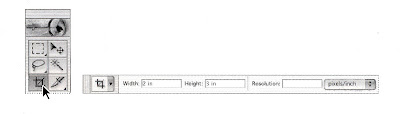 Sau đó click vào hình và kéo rộng mức độ mình muốn hình sẽ cắt ở điểm nào tùy ý. Đừng lo ngại việc đường highlight không bao trọn hết hình ảnh, vì ta sẽ chỉnh sửa nó sau.
Sau đó click vào hình và kéo rộng mức độ mình muốn hình sẽ cắt ở điểm nào tùy ý. Đừng lo ngại việc đường highlight không bao trọn hết hình ảnh, vì ta sẽ chỉnh sửa nó sau.Cả nhà nhớ chú ý trong phần chỉnh sửa tiếp theo không nên để PERSPECTIVE trên tool option bar ở chế độ SELECTED nhé. Nếu thấy nó có dấu mark X thì tắt nó đi.
Sau khi chọn xong dùng muốn cắt, ta di chuyển con chuột ra ngoài hình ảnh để có thể thấy 2 dấu mũi tên tròn góc của con chuột (hình thứ 2 --> marquee rotated ).
Kéo hình 2 mũi tên để chỉnh sửa hình, đến khi nào thấy đường highlight và đường chân trời hay góc cạnh thẳng đứng trong hình đã song song với nhau thì buông chuột ra. Sau đó lại di chuyển con chuột vào phía trong hình ảnh và tiếp tục kéo qua kéo lại đến khi nào nó nằm ngay ngắn thì cả nhà nhấn "enter" hoàn tất phần chỉnh và cắt hình ảnh. Phần này giúp cho ta lở tay chụp những đường chân trời quá xấu xí không ngay ngắn được chỉnh chu lại. Cũng như giúp cho ta cắt bỏ đi phần thừa làm bố cục hình rối mắt không ngăn nắp.
Khi "enter" để crop tool thực hiện chức năng cắt, tấm hình sẽ có size là 2X3 inches như ta đã chọn bên trên. Muốn thay đổi nhỏ hay lớn hơn thì vào --> edit --> chọn "undo" --> đánh vào box WIDTH and HEIGHT giá trị khác tùy í.
Sản phẩm thành hình sau khi đi thẫm mỹ viện photoshop chỉnh hình. À, sau khi hoàn tất hình ảnh cả nhà vào file để SAVE thì nhớ chọn JPEG nhá. Chỉ save file dưới dạng này thì dễ down load hay open ở bất cứ bờ nốc hoặc mấy trang web.
Phần này giúp cho ta chỉnh sửa độ sáng tối trong hình, giúp cho hình ảnh trở nên rõ ràng và nét chụp sắc sảo hơn. Đặc biệt cả làng art nhà ta không phải dân xài máy ảnh chuyên nghiệp, nên hình ảnh chụp ra nó lờ mờ như sương khói :D
Chọn một tấm hình nào cũng thật xấu xí mà cả nhà đã chụp. Thuộc dạng mờ ảo ấy, sau đó trên tool option bar ta chọn IMAGE --> ADJUSTMENTS--> LEVEL. Màn hình sẽ hiện sẽ box LEVEL. Có 3 phần dùng để chỉnh sửa A, B, và C. Di chuyển con chuột kéo qua lại các chức năng này, khi nào thấy hình vừa í thì click OK trên box để hoàn tất phần chỉnh sửa.
Có 3 phần dùng để chỉnh sửa A, B, và C. Di chuyển con chuột kéo qua lại các chức năng này, khi nào thấy hình vừa í thì click OK trên box để hoàn tất phần chỉnh sửa.
Kéo phần A sang phải sẽ làm cho hình tập trung vào độ tối nhiều, phần B nếu kéo sang trái sẽ sáng hơn và kéo sang mặt sẽ làm cho tối lại. Phần C được xem như tool có nhiệm vụ làm cho hình trở nên sắc nét hơn, ở phần này đừng click sang trái nhiều quá hình nhìn ko được tự nhiên.
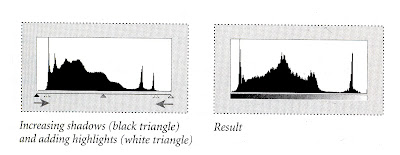 Còn một cách chỉ độ sáng tối nhưng dành cho ảnh trắng đen thì tốt hơn cho hình màu. Ta vào tool option bar chọn IMAGE --> ADJUSTMENT --> AUTO CONSTRAST. Hoặc vào IMAGE --> ADJUSTMENT --> BIGHTNESS/CONTRAST.
Còn một cách chỉ độ sáng tối nhưng dành cho ảnh trắng đen thì tốt hơn cho hình màu. Ta vào tool option bar chọn IMAGE --> ADJUSTMENT --> AUTO CONSTRAST. Hoặc vào IMAGE --> ADJUSTMENT --> BIGHTNESS/CONTRAST.
Đôi khi ta chụp hay scan hình ảnh thường gặp phải tình trạng color cast hay còn gọi là imbalanced color. Ta có thể chỉnh sửa tình trạng này bằng cách vào IMAGE--> ADJUSTMENT--> AUTO COLOR. Photoshop sẽ sửa bỏ đi màu sắc không đúng để cho lại hình ảnh trung thực hơn.
Phần này giúp cho ta chỉnh sửa độ sáng tối trong hình, giúp cho hình ảnh trở nên rõ ràng và nét chụp sắc sảo hơn. Đặc biệt cả làng art nhà ta không phải dân xài máy ảnh chuyên nghiệp, nên hình ảnh chụp ra nó lờ mờ như sương khói :D
Chọn một tấm hình nào cũng thật xấu xí mà cả nhà đã chụp. Thuộc dạng mờ ảo ấy, sau đó trên tool option bar ta chọn IMAGE --> ADJUSTMENTS--> LEVEL. Màn hình sẽ hiện sẽ box LEVEL.
 Có 3 phần dùng để chỉnh sửa A, B, và C. Di chuyển con chuột kéo qua lại các chức năng này, khi nào thấy hình vừa í thì click OK trên box để hoàn tất phần chỉnh sửa.
Có 3 phần dùng để chỉnh sửa A, B, và C. Di chuyển con chuột kéo qua lại các chức năng này, khi nào thấy hình vừa í thì click OK trên box để hoàn tất phần chỉnh sửa.Kéo phần A sang phải sẽ làm cho hình tập trung vào độ tối nhiều, phần B nếu kéo sang trái sẽ sáng hơn và kéo sang mặt sẽ làm cho tối lại. Phần C được xem như tool có nhiệm vụ làm cho hình trở nên sắc nét hơn, ở phần này đừng click sang trái nhiều quá hình nhìn ko được tự nhiên.
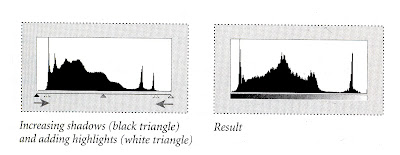 Còn một cách chỉ độ sáng tối nhưng dành cho ảnh trắng đen thì tốt hơn cho hình màu. Ta vào tool option bar chọn IMAGE --> ADJUSTMENT --> AUTO CONSTRAST. Hoặc vào IMAGE --> ADJUSTMENT --> BIGHTNESS/CONTRAST.
Còn một cách chỉ độ sáng tối nhưng dành cho ảnh trắng đen thì tốt hơn cho hình màu. Ta vào tool option bar chọn IMAGE --> ADJUSTMENT --> AUTO CONSTRAST. Hoặc vào IMAGE --> ADJUSTMENT --> BIGHTNESS/CONTRAST.Đôi khi ta chụp hay scan hình ảnh thường gặp phải tình trạng color cast hay còn gọi là imbalanced color. Ta có thể chỉnh sửa tình trạng này bằng cách vào IMAGE--> ADJUSTMENT--> AUTO COLOR. Photoshop sẽ sửa bỏ đi màu sắc không đúng để cho lại hình ảnh trung thực hơn.
THAY ĐỔI MÀU SẮC CHO HÌNH ẢNH:
Với lệnh "replace color" cả nhà có thể thay đổi màu sắc từng vùng trong tấm hình tùy theo ý thích của mình.
Khi thực hiện chức năng, một box"replace color" sẽ hiển thị cho ta điều chỉnh HUE (màu sắc), SATURATION (lọc màu cho sắc nét hơn), LIGHTNESS (tăng ánh sáng cho màu). Bi giờ cả nhà thử thay đổi màu sắc của bức tường trên cùng trong hình nhé.
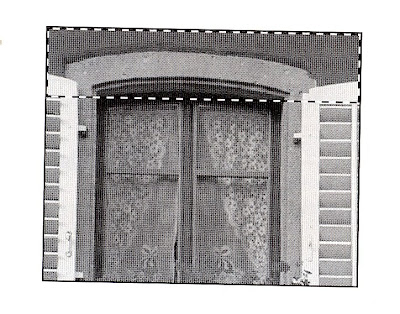 Chọn "rectangular marquee tool" và vẽ một khung vuông ấn định phần ta muốn thay đổi màu. Nhớ là khung marquee phải bao phủ được hết khu vực muốn đổi, để tránh tình trạng hai màu khác nhau khi tool thực hiện chức năng.
Chọn "rectangular marquee tool" và vẽ một khung vuông ấn định phần ta muốn thay đổi màu. Nhớ là khung marquee phải bao phủ được hết khu vực muốn đổi, để tránh tình trạng hai màu khác nhau khi tool thực hiện chức năng.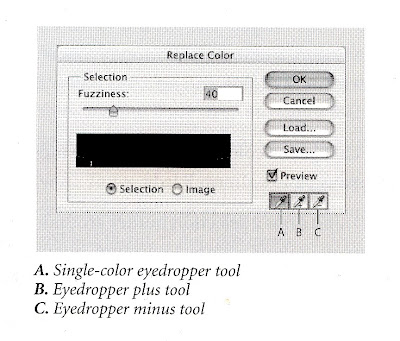 Chọn IMAGE --> ADJUSTMENTS-->REPLACE COLOR. Trên màn hình sẽ hiện ra box replace color. Chú í đến 3 tool "eyedropper" phía góc phải bên dưới của box, A dùng để chọn màu, B dùng để add màu đã chọn, và C dùng di chuyển, cắt bỏ màu.
Chọn IMAGE --> ADJUSTMENTS-->REPLACE COLOR. Trên màn hình sẽ hiện ra box replace color. Chú í đến 3 tool "eyedropper" phía góc phải bên dưới của box, A dùng để chọn màu, B dùng để add màu đã chọn, và C dùng di chuyển, cắt bỏ màu.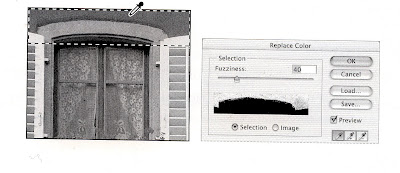 Trước tiên dùng A (single color eyedropper tool) click vào bất cứ nơi nào trong ku vực đang chọn để ấn định. Sau đó ta dùng đến tool B (eyedropper-plus tool) và kéo rộng nó ra trên khung tường đã chọn. Kéo đến khi nào thấy bức tường đã được highlight thành màu trắng.
Trước tiên dùng A (single color eyedropper tool) click vào bất cứ nơi nào trong ku vực đang chọn để ấn định. Sau đó ta dùng đến tool B (eyedropper-plus tool) và kéo rộng nó ra trên khung tường đã chọn. Kéo đến khi nào thấy bức tường đã được highlight thành màu trắng.Cả nhà nhớ chỉnh lại độ FUZZINESS vào khoảng 80. Chức năng này nhằm kiểm soát mức độ màu ta sẽ thay đổi cho bức tường.
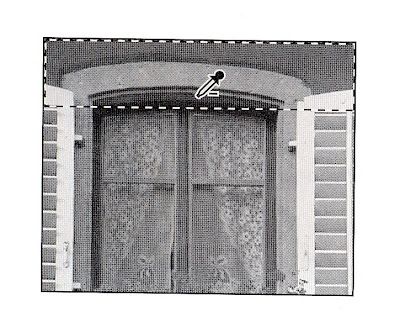 Nếu trong phần màu trắng highlight có dính vào những khu vực mà ta không muốn thay màu thì dùng tool C (eyedropper-minus tool). Click vào vùng muốn giử lại màu gốc, ta thấy màu trắng highlight sẽ ko chọn những vùng đó nữa.
Nếu trong phần màu trắng highlight có dính vào những khu vực mà ta không muốn thay màu thì dùng tool C (eyedropper-minus tool). Click vào vùng muốn giử lại màu gốc, ta thấy màu trắng highlight sẽ ko chọn những vùng đó nữa.




Bài soạn rất công phu và chi tiết LU à. Cảm ơn LU nhiều nha.
ReplyDeleteChị ơi, bản nhạc Virtue (Jesse Cooke) hay quá, cám ơn chị.
ReplyDeleteChị ơi, cái cầu cảng trong video clip có phải là ở California không ạ? Em xem Vân Sơn có thấy chú Việt Thảo và Chú Vân Sơn câu cá ở trên đấy, nhưng không nhớ tên là gì, chị có biết không ạ?
@ Lana : chỉ cần mọi người có thể biết được chút ít về photoshop là Lu khoái rồi, không có chi đâu mà.
ReplyDelete@ Learn To Use English Like English: Pier này nhìn giống hình vẽ những cầu tàu trên vịnh San Francisco, vì lúc trước chị Lu và đám bạn học hay lên mấy cái pier trên SF câu cua đêm lậu. Nhưng chị Lu ko có chắc đó có đúng là nơi tác giả hình post lên không? Nhạc của Jesse Cook thì nổi tiếng là sâu lắng rồi, có nhiều bài hay lắm. Guitar thì có ông này và ARMIK là nghe chất nhất.